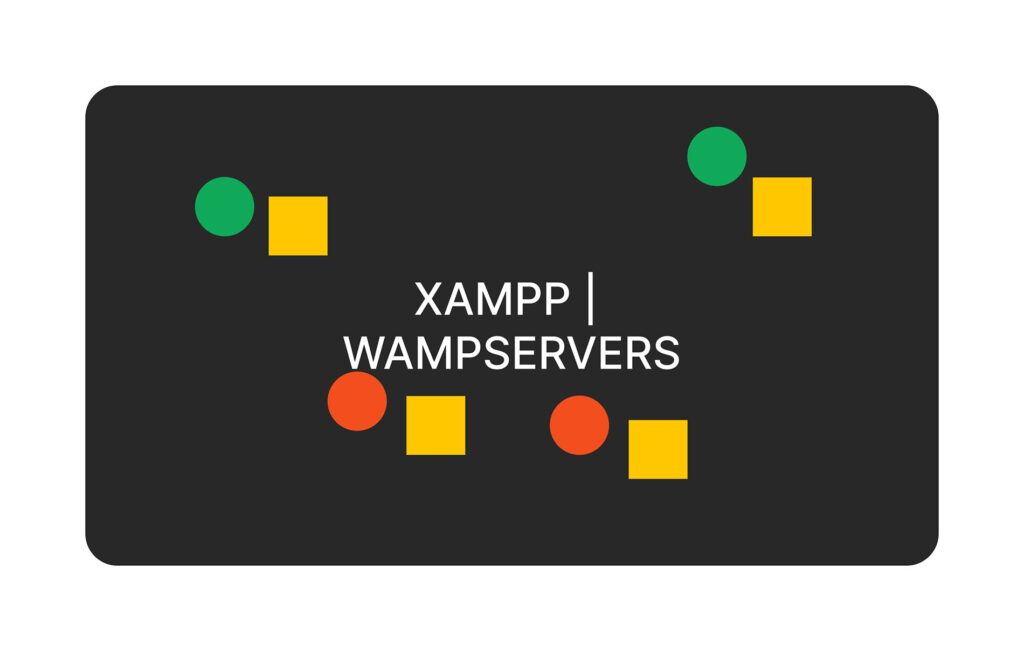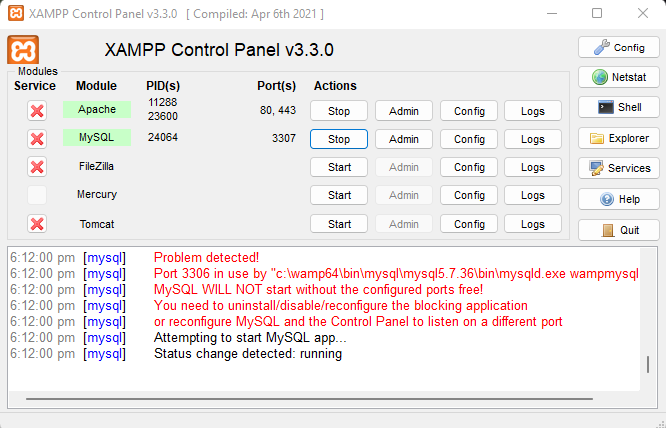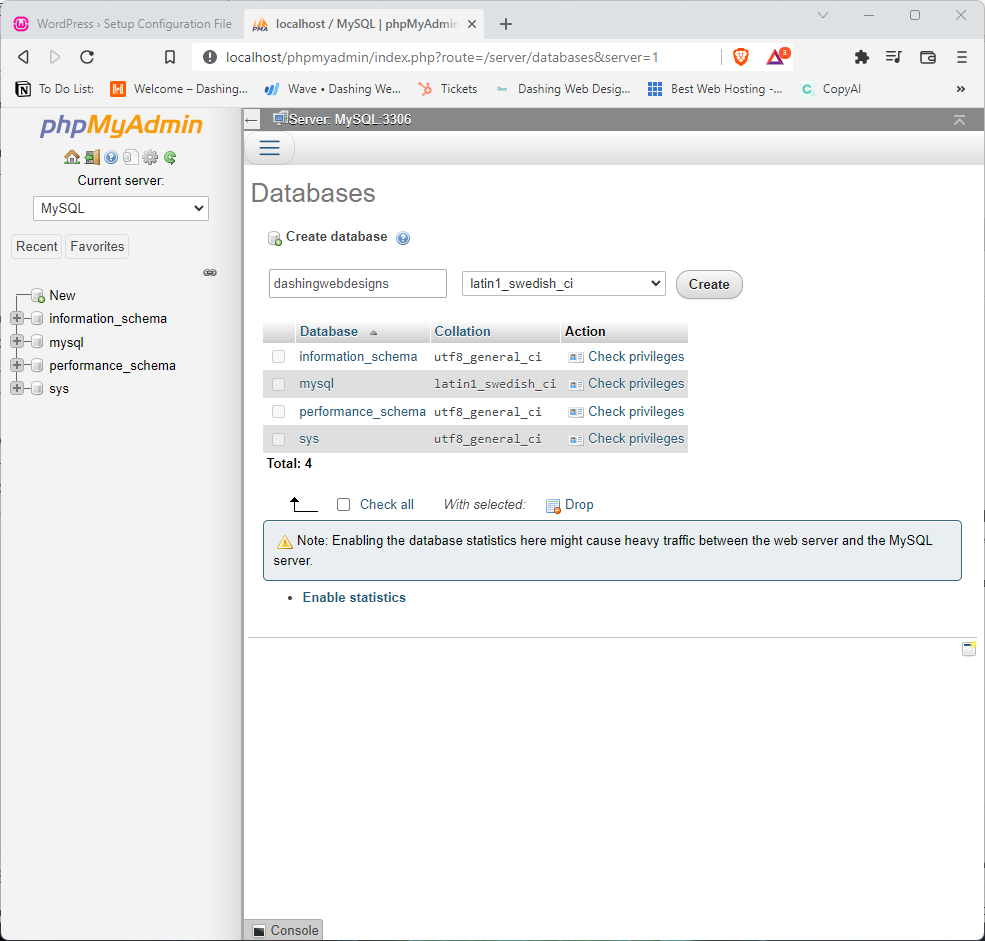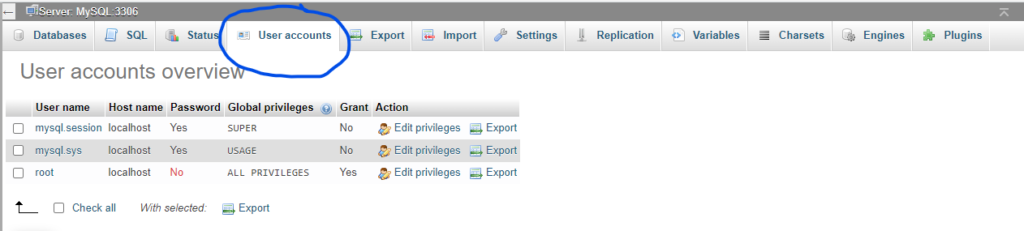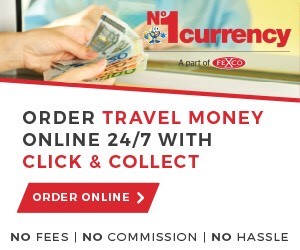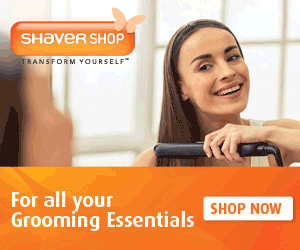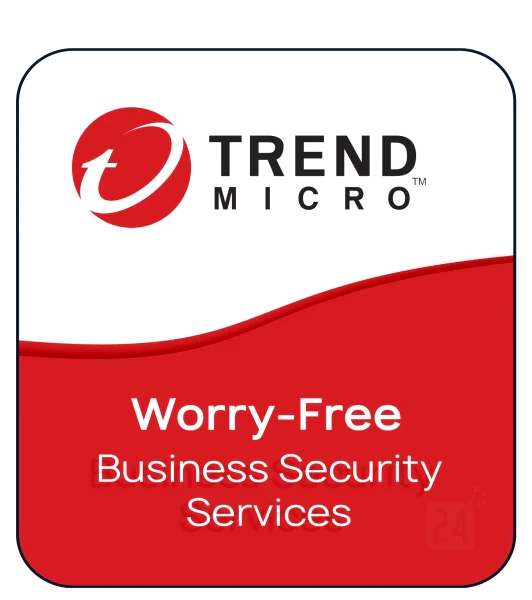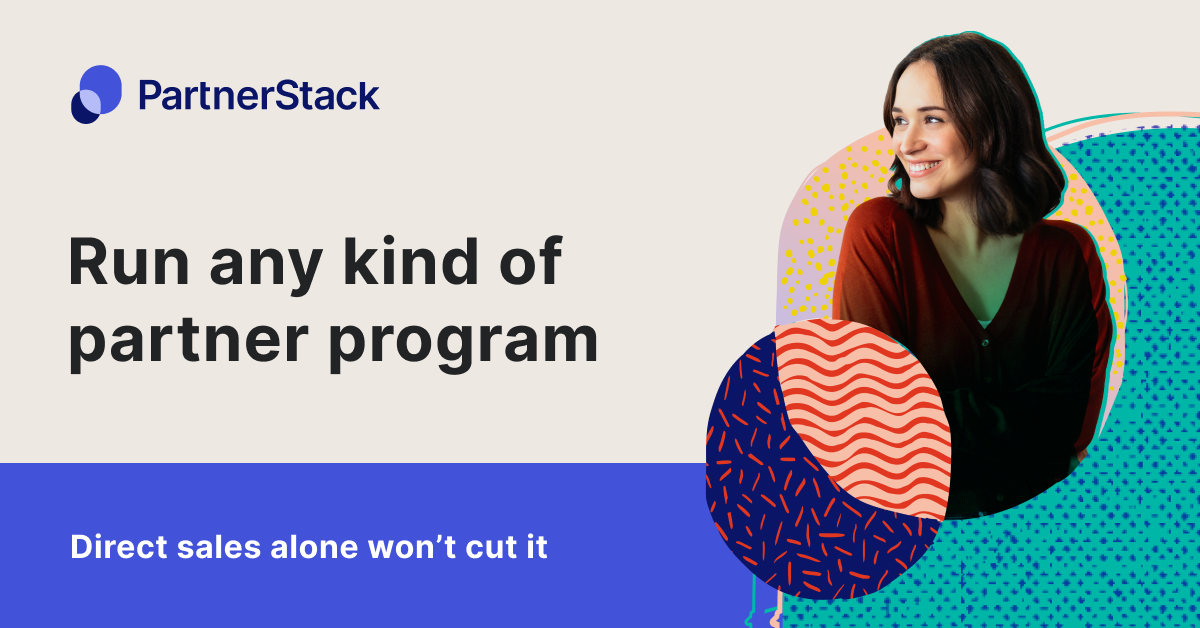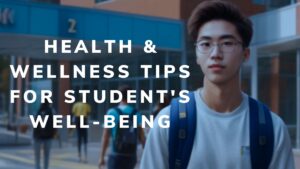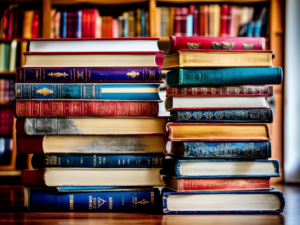7 Essential Touchpoints for Uplifting Your Digital Strategy
Introduction: In digital marketing, “7 Essential Touchpoints for Uplifting Your Digital Strategy” explores pivotal moments where customers connect with your brand across channels. Strategically managing