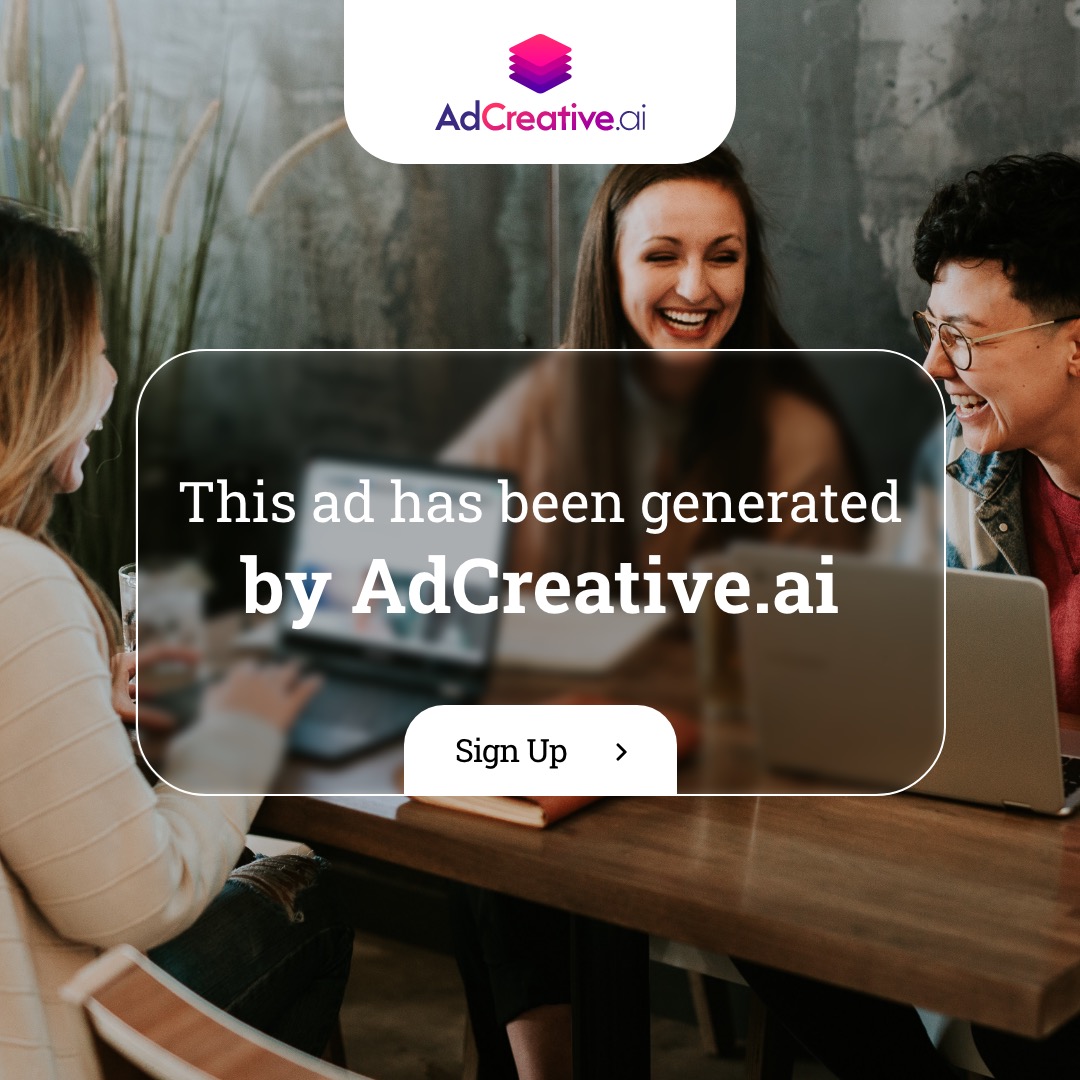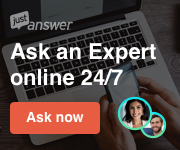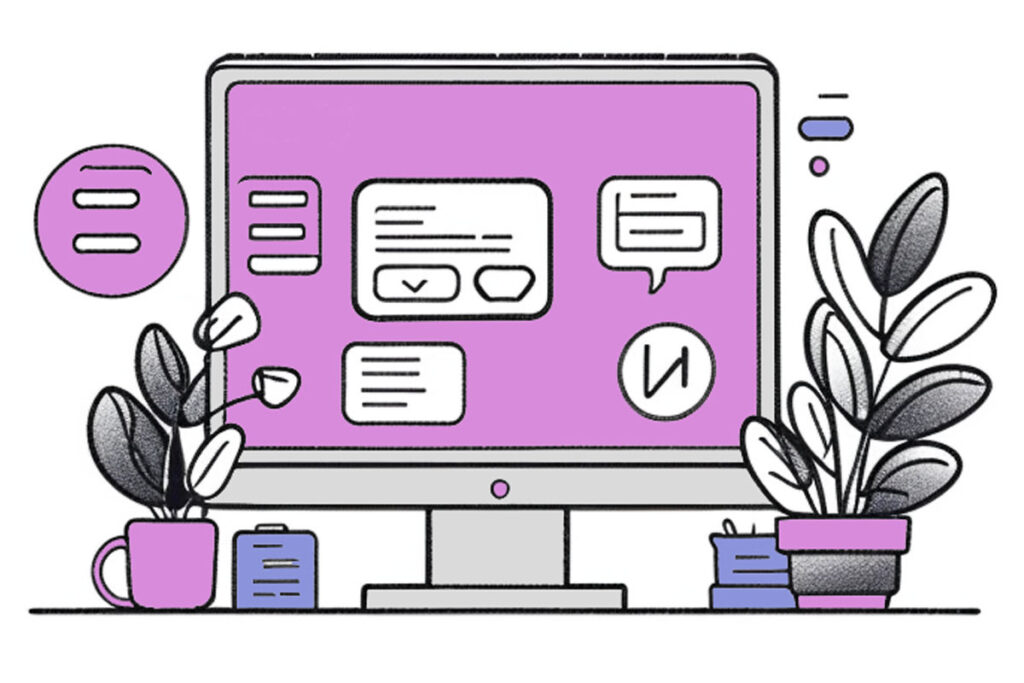
Introduction:
In today’s digital landscape, having a visually appealing and user-friendly website is crucial for any business or individual. One powerful tool that can help you achieve this is Elementor, a popular page builder plugin for WordPress. In this blog post, we will walk you through the essential steps of editing with Elementor, empowering you to create stunning web pages without any coding knowledge. Let’s dive in!
Overview:
- How to Get to Elementor edit page
- How to Edit Sections
- How to Edit Columns
- How to Add Text Into Sections
- How to Add Images into Sections
- How to Add Inner Columns
A Step-by-Step Guide to Elementor Page Builder
1. How to Get to the Elementor Edit Page:
- To start editing your website using Elementor, follow these simple steps:
- Log in to your WordPress dashboard.
- Navigate to the page you want to edit.
- Click on the “Edit with Elementor” button located at the top of the page.
- Congratulations! You are now ready to unleash the full potential of Elementor.
2. How to Edit Sections:
Sections form the building blocks of your web page. Here’s how you can customize them:
- Once you’re on the Elementor editing interface, you’ll see a variety of pre-designed sections. Choose the section you want to modify.
- To edit the section’s content, simply click on the elements within it.
- Customize the text, images, colors, and other design elements as desired.
- To change the section’s layout, click on the section handle and drag it to your preferred position.
- Remember to save your changes regularly using the “Save” button at the bottom.
3. How to Edit Columns:
Columns allow you to structure your content in a visually appealing manner. Follow these steps to edit columns in Elementor:
- Select the section that contains the columns you wish to edit.
- Locate the column you want to modify and click on it.
- Modify the column’s content, such as text, images, or widgets, to match your needs.
- Adjust column width by dragging the column handle left or right.
- To add or remove columns, click on the “+” or “-” icons respectively.
- Experiment with different column configurations until you achieve the desired layout.
4. How to Add Text Into Sections:
Text plays a vital role in conveying your message effectively. Here’s how to add and customize text within sections:
- Choose the section where you want to add text.
- Click on the “Add New Section” icon within the section to insert a new text widget.
- Enter your desired text content in the text editor.
- Utilize the formatting options to style your text, including font size, color, alignment, and more.
- Take advantage of Elementor’s rich typography settings to create visually appealing text styles.
5. How to Add Images Into Sections:
Images are compelling visual elements that can enhance the overall look of your website. Follow these steps to add and edit images within sections:
- Select the section where you want to insert an image.
- Click on the “+” icon to add a new widget.
- Choose the “Image” widget from the available options.
- Upload your desired image or select one from your media library.
- Adjust image size, alignment, and other properties using Elementor’s image editing tools.
- Consider adding captions or applying image filters for added visual impact.
6. How to Add Inner Columns:
Inner columns allow for even more flexibility in arranging your content. Here’s how to add them:
- Choose the section where you want to add inner columns.
- Click on the “+” icon to add a new widget.
- Select the “Inner Section” widget from the widget panel.
- Within the inner section, add columns following the steps mentioned earlier.
- Customize each inner column individually to create unique layouts.
- Experiment with various column combinations to achieve the desired design.
Conclusion:
You’ve now mastered the art of editing with Elementor.